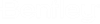Para instalar o MicroStation
-
Em uma janela do Explorer, clique duas vezes no executável de configuração do MicroStation.
O assistente de instalação do MicroStation é aberto e verifica se os Windows KBs necessários estão instalados em sua máquina. Se não estiverem, aparecerá uma mensagem de erro com um link para você obter mais informações sobre os Windows KBs e como fazer o download deles. O MicroStation pode ser instalado somente após a instalação dos Windows KBs necessários.
-
Para ler o Contrato de Licença do Usuário Final (EULA), clique no link Termos de Licenciamento.
O Contrato de Licença do Usuário Final é aberto em um navegador da Web.
-
Depois de ler o contrato de licença, clique na caixa de seleção Aceito os termos do Contrato de Licença se entender e concordar com os Termos e as Condições do Contrato de Licença.
Saiba que é necessário concordar com o contrato de licença para instalar o produto. Marcar a caixa de seleção faz com que sejam exibidos os botões Cancelar e Instalar na parte inferior do assistente.
- Clique em Instalar.
- Clique em Concluir.
- (Opcional)
Para fazer alterações na configuração padrão do MicroStation:
- Clique no botão Configurar ao lado do MicroStation. A página Local de instalação do aplicativo é aberta.
-
Para alterar o caminho onde o MicroStation é instalado, clique no botão Procurar ao lado do campo Caminho do aplicativo.
Na caixa de diálogo Procurar pasta que abre, procure a unidade e a pasta para instalar o MicroStation, depois clique em OK.
- (Opcional) \Para instalar o Descartes para MicroStation como um Recurso agregado, habilite a caixa de seleção do Descartes.
- (Opcional) Instale o LumenRT como um aplicativo complementar usando o link fornecido.
-
Clique em Avançar. A página Configuração é aberta.
-
Para alterar o caminho da Configuração fornecida, clique no botão Procurar
 ao lado do campo Configuração fornecida.
ao lado do campo Configuração fornecida.
Na caixa de diálogo Procurar pasta que abre, procure a unidade e a pasta para fornecer a Configuração padrão, depois clique em OK. O local da Configuração fornecida deve ser na máquina local.
-
Para definir uma Configuração personalizada, marque a opção Configuração personalizada (além da Configuração fornecida). Depois clique no botão Procurar
 ao lado do campo Configuração personalizada.
ao lado do campo Configuração personalizada.
Na caixa de diálogo Procurar pasta que abre, procure a unidade e a pasta onde a Configuração personalizada está, depois clique em OK. Você pode selecionar um local de rede para a Configuração personalizada.
Nota: Para obter mais informações sobre a Configuração personalizada, consulte o tópico Alterações da configuração.
-
Para alterar o caminho da Configuração fornecida, clique no botão Procurar
- Clique em Avançar. A página Recursos é aberta.
- Siga as etapas 2 a 5 mencionadas acima.